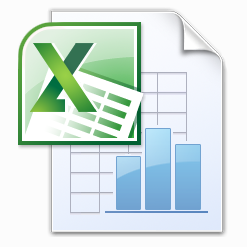
Excel試算表相信各位從學生時期就開始接觸了,可能
有的人每天都在接觸,有的人早忘了如何使用,小子撰
寫此篇『簡易式記帳』,主要適用於小公司、商店...
管理進出頻繁的資金,方便月結帳,自行輸入編號,以
及當日每一筆收入或支出,收入與支出請分別製作兩個
檔案,日後總結時,收入減支出就知道每個月盈餘了。
此文章可學會
自動加總、自動加總不同工作表金額、鍵盤快捷鍵應用
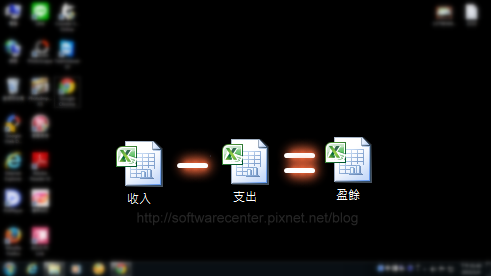
於【總金額】旁填寫位置(黃色區塊)點滑鼠左鍵一下。(如下圖紅框處)
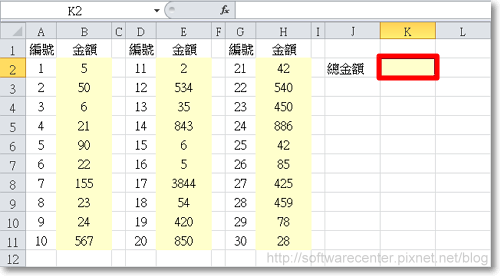
按自動加總

Excel函數設定畫面
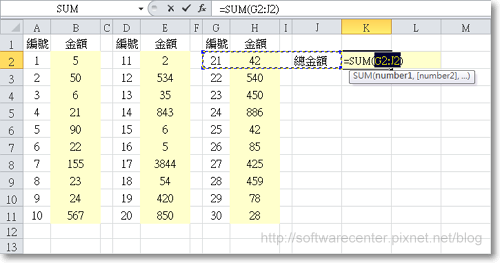
請你先將編號1~10旁邊的金額使用滑鼠左鍵圈起來,
按住【Ctrl 鍵】不放,繼續圈選編號11~20及21~30
旁的金額,完畢請放開【Ctrl 鍵】,此時函數自動設定
完畢。
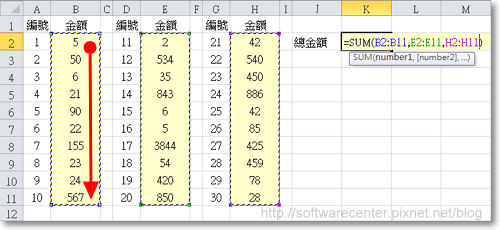
按一下【Enter 鍵】,自動算出編號1~30的總金額
例:以上為當月1日工作表
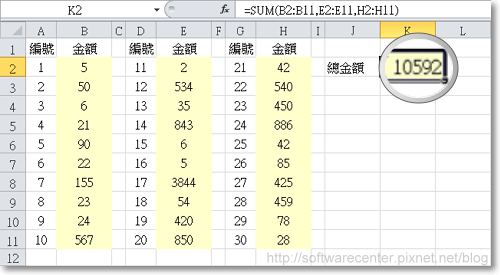
現在繼續建立當月2號~31號工作表,方便日後每天記帳,
製作前,請你先將工作表1 ~ 工作表3 刪除,滑鼠左鍵按
工作表1後,按住【Shift 鍵】不放,滑鼠左鍵按工作表3
,於工作表3按滑鼠右鍵,選擇刪除。
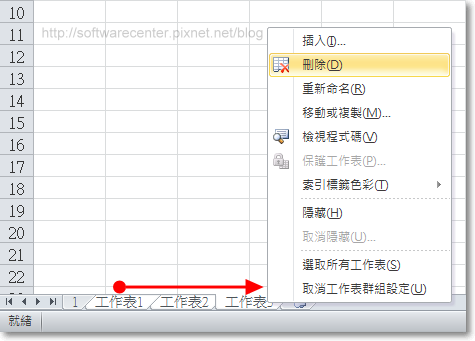
開始製作當月2號工作表,按插入工作表 →【移動或複製】,
選擇(移動到最後),建立複本打勾 →【確定】

快速插入工作表方法:
滑鼠左鍵按住 1 工作表 不放,同時按住【Ctrl 鍵】將1 工作表
拖曳至旁邊即複製另一個工作表出來,再將檔名滑鼠左鍵點兩下
修正檔名為2。
完畢後,請你先將 2 工作表 中編號1~30旁的金額全部刪除。
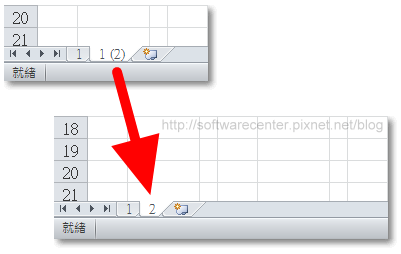
接著同樣將金額刪除好的2 工作表,以【Ctrl 鍵】拖曳
方式複製~31筆,等於先製作好整個月份的工作表,檔
名再自行更改,日後即可每天使用。
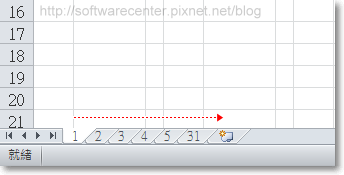
到了月底總結時,於月總結旁滑鼠左鍵點一下。(如下圖紅框處)
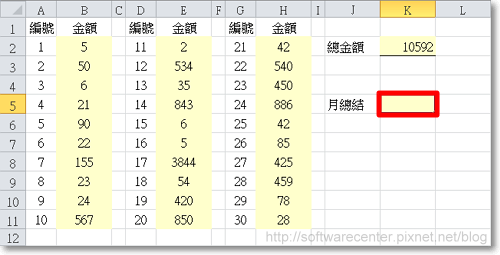
一樣先按【自動加總】,顯示函數模式

於1 工作表點滑鼠左鍵一下,按住【Shift 鍵】同時按31 工作表,
即可將1~31號的工作表全部圈起來。
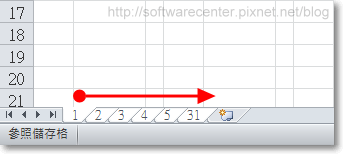
按【ENTER 鍵】,即可算出工作表1~31號的加總
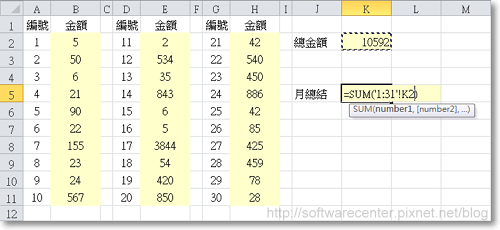
成功!(如下圖紅框處)
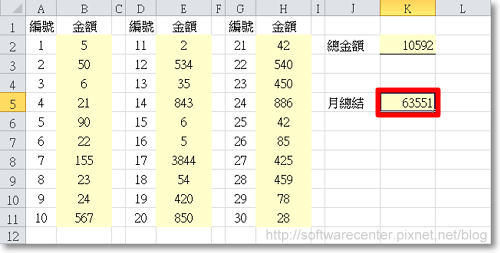
公司還沒有記帳系統嗎? 打開Excel開始運用簡易式記帳吧。
- Jan 04 Sun 2015 16:54
公司記帳使用Excel超easy
文章標籤
全站熱搜
 留言列表
留言列表
發表留言


 留言列表
留言列表
