
Google Chromecast裝置主要方便使用者可以以最快速的方式將手機上
的畫面遙控投放至大電視上,只要手機可以開啟的音樂、網路電視、電影
、照片、文件...等通通可以輕鬆顯示在電視上。本篇文章小子會先說明
Google Chromecast裝置的功能,藉由這幾項功能讀者自我分析是否適合
該商品,後面部分才會談到開箱文及設定方式...等。
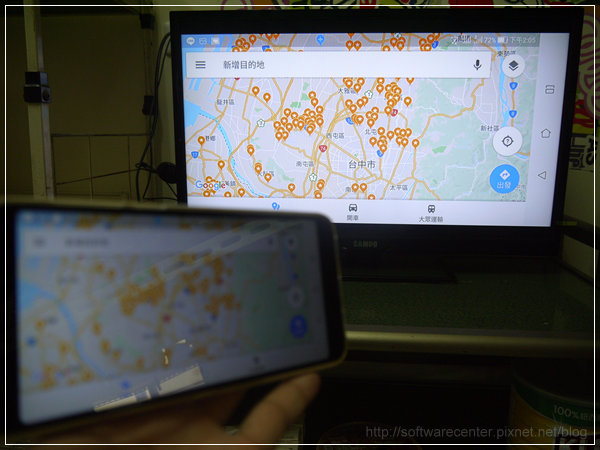
功能一
投放(電視播放中,手機可黑屏狀態)
手機投放影片至電視上,手機關閉螢幕,電視一樣繼續播放畫面。

手機黑屏狀態下可操作手機聲音大小調整電視大小聲

功能二
投放(電視播放中,手機亦可同時作其他用途)
沒錯!邊看影片邊滑手機,生活在這分秒必爭的社會,一心多用是基本必備
Chromecast讓你一次滿足。
例:一邊電視觀賞YouTube影片,一邊手機傳LINE、手機逛蝦皮。

功能三
同步
手機畫面同步至電視上,手機不管怎麼操作,或是播放影片,電視皆出現
與手機相同畫面。
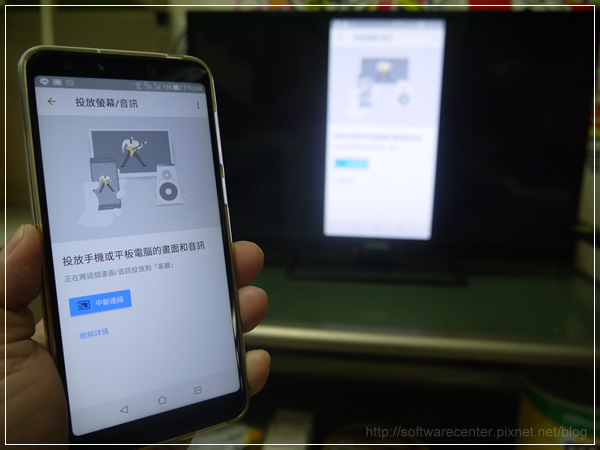
功能一、功能二有支援Chromecast的APP,連線投放電視後都會自動導
入橫式播放,使用功能三 同步,電視會呈現與手機一樣的直式畫面(左右
兩側黑邊),如需要瀏覽橫式畫面需要自行打開【自動旋轉】功能。
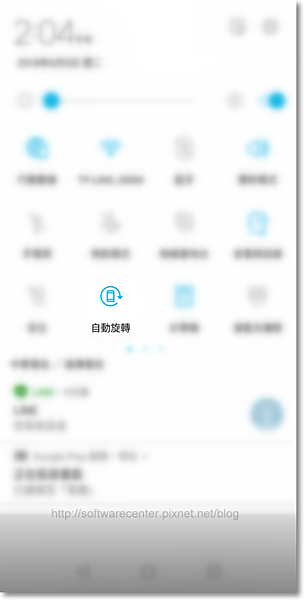
Chromecast裝置是不是非常方便呢?所以說不管是你的住家、宿舍、公司
,只要環境內有Wi-Fi、電視、手機,就可以馬上使用。
※目前Chromecast裝置是吃Wi-Fi網路,無法直接吃手機網路使用※
投放操作方式
APP投放
例:YouTube播放影片,點選【投放】。
(投放按鍵僅Wi-Fi連線對應後才會出現)
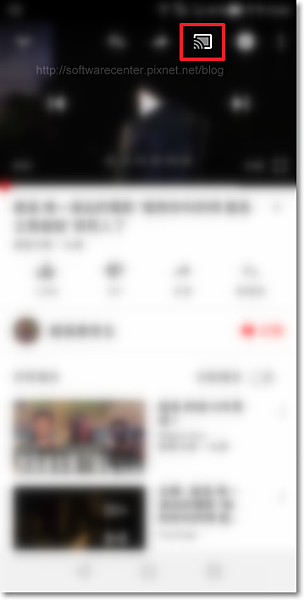
選擇投放到Chromecast裝置,例:客廳Chromecast
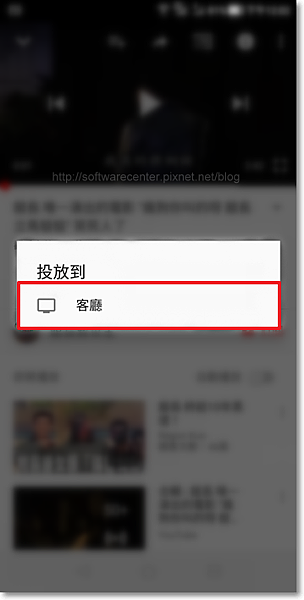
Google Chrome網頁投放
原本使用同步在觀賞影片的使用者,網頁影片來源有提供Chromecast
投放功能,可以馬上按下【投放】,方便黑屏播放(省電)或播放同時
操作手機。
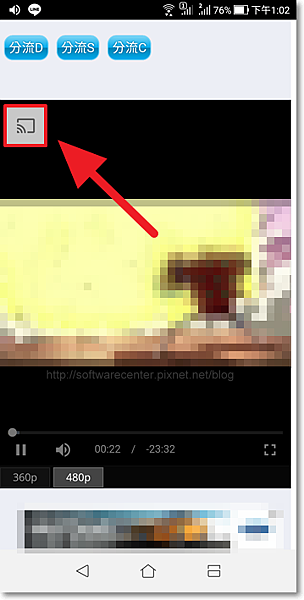
小子真心覺得【投放】這功能非常的棒! 下次同步模式中,別忘了影片
下次同步模式中,別忘了影片
來源出現【投放】按鍵馬上按下去就對了。
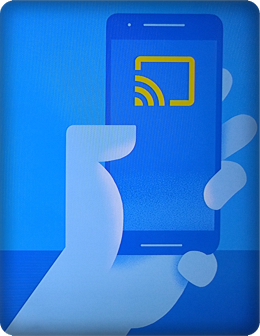
開箱文
開箱ing...
翻開上蓋最先看到的是Chromecast裝置

左手邊為簡易圖文操作說明1~3步驟
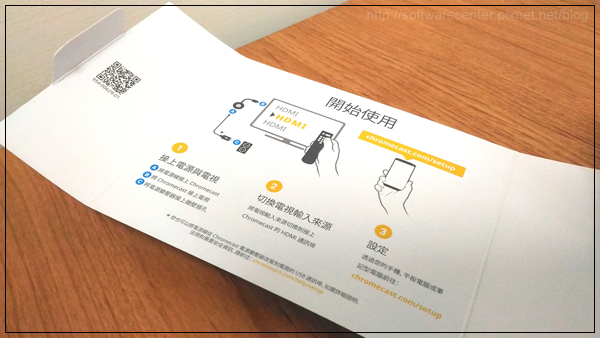
拿起Chromecast裝置內夾層,發現插頭(交流電源供應器)、USB電源線

插頭(交流電源供應器)
家中插座110V~220V電源皆可使用
輸入:100~240V
輸出:5V 1.0A

取出Chromecast裝置本體
1個重新設定按鍵
(按住按鍵不放,LED閃爍橘光。直到不閃爍且變成白光,請放開按鈕,重新啟動執行中...)
1個USB電源插槽
1個LED指示燈
1個HDMI插頭

產品
外包裝盒標示Google Chromecast V3-(黑色)(WiFi)
Chromecast裝置本體標示型號:NC2-6AS

HDMI插頭背面含有磁鐵,方便外出攜帶,可吸附於Chromecast裝置本體上
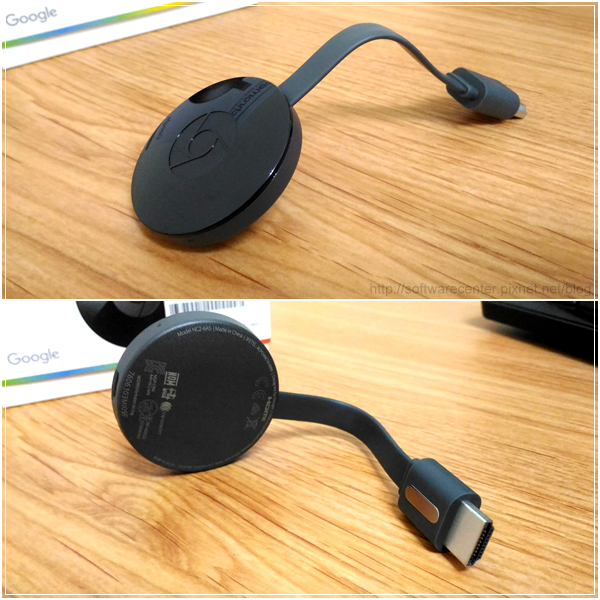
將Chromecast裝置、USB電線、USB插頭(交流電源供應器)串接在一起

Chromecast裝置HDMI插頭連接電視HDMI插槽

將Chromecast裝置插頭連接家中電源插座

設定
電視畫面跑出歡迎使用畫面,準備手機開始進行Chromecast裝置設定,
手機前往Google Play商店下載【Google Home】應用程式
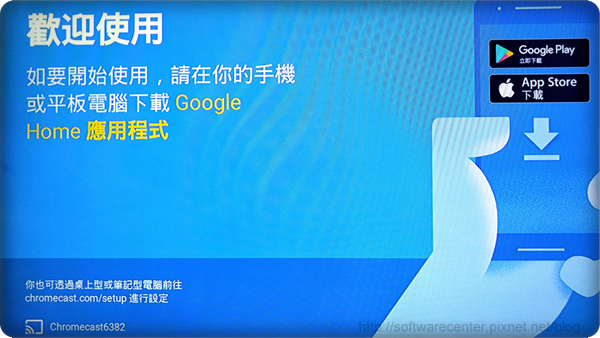
開啟Google Home APP,主畫面右上角【裝置】
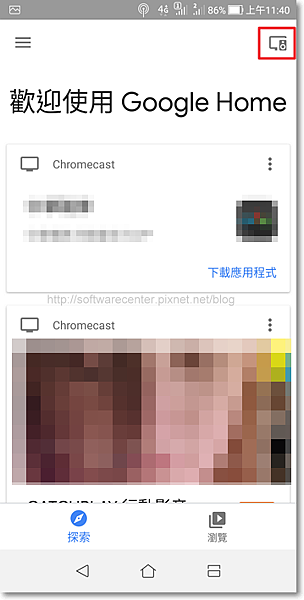
使用Chromecast裝置必須連接Wi-Fi,請前往【啟用】
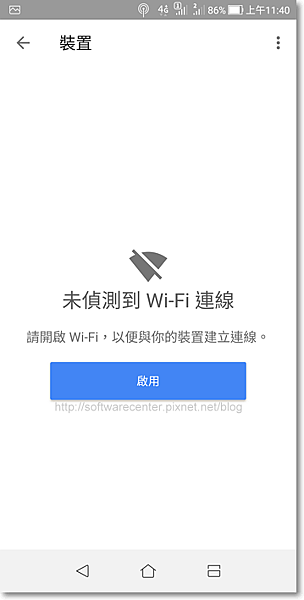



僅第一次設定Chromecast裝置需要GPS定位服務,方便手機搜尋並且
連結Chromecast裝置用

當手機Wi-Fi與GPS定位皆開啟
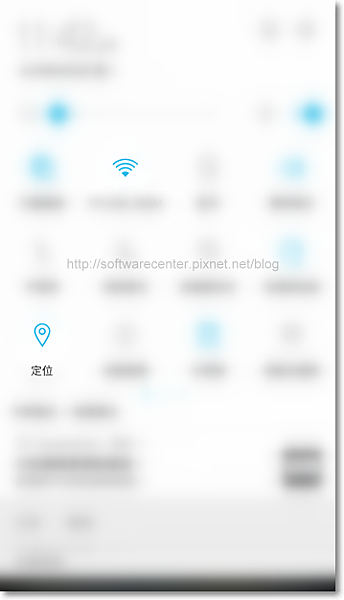
後續Google Home畫面顯示該裝置編號與你電視上左下角看到的編號
相同,正確無誤請前往【設定】
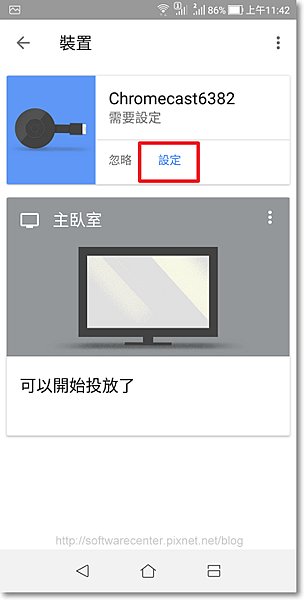
請按【是】
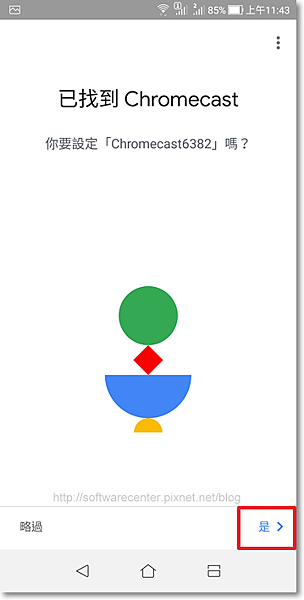
選擇Chromecast裝置目前所在位置。
例:客廳
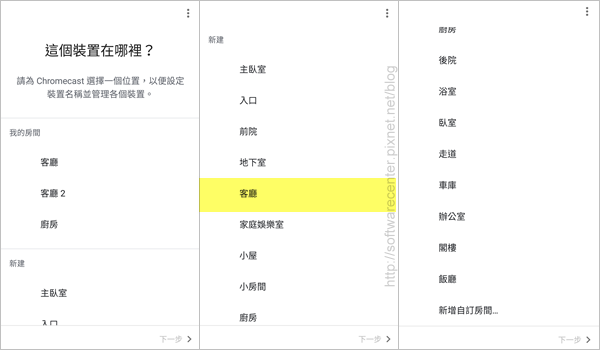
選擇Wi-Fi最佳訊號的進行連線→【下一步】
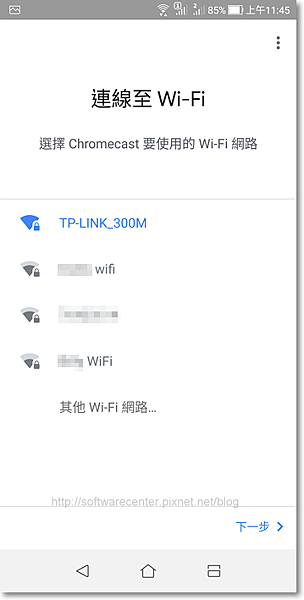
此訊息告知會使用個人Google帳戶進行設定→【下一步】
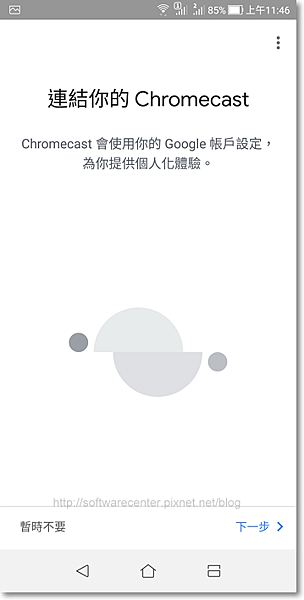
已設定完成→【繼續】
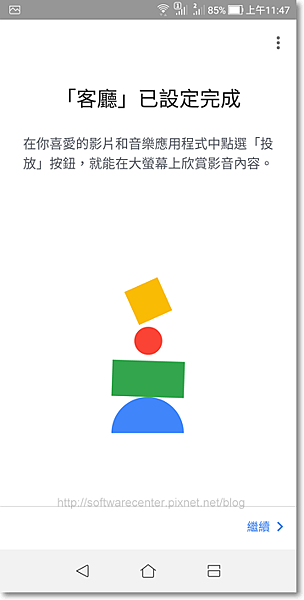
初次使用可以先依系統導覽的影片,了解如何使用投放功能,
亦可【略過教學課程】,直接使用Chromecast裝置。
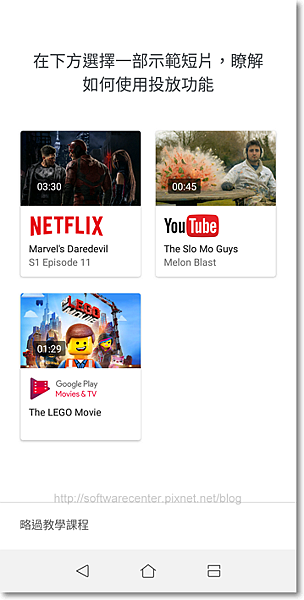
當Chromecast裝置電源插上或影片播放完畢沒有在使用時,自動輪播
網路照片、圖片,就像一面極大的數位相框。

主畫面看到的大部分訊息,為Chromecast推薦的APP,這些APP中針對
有興趣的,使用者可以自行前往下載或是關閉不再顯示。(如下圖)
手機與電視同步
左上角【選項】
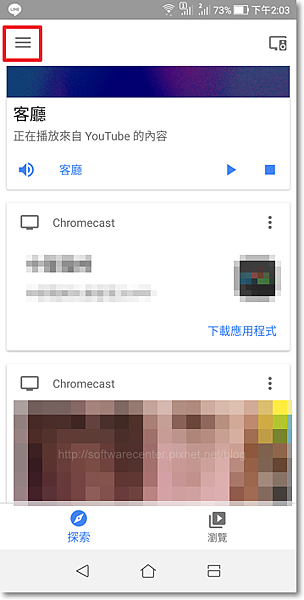
進入【投放螢幕/音訊】頁面
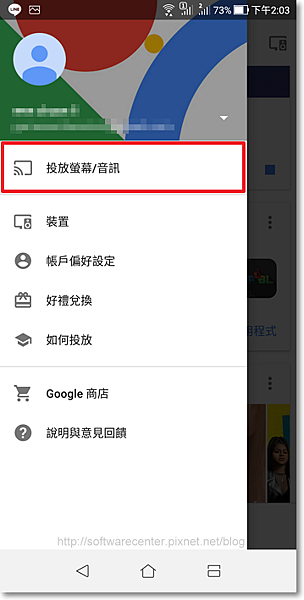
選擇【投放螢幕/音訊】
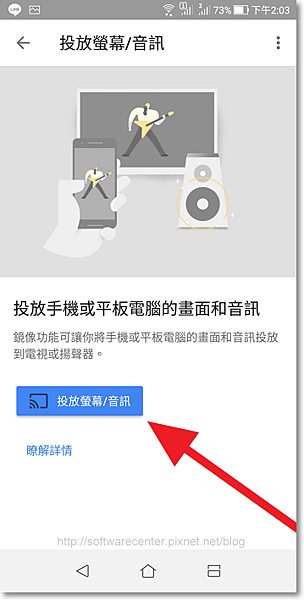
投放到你自己設定的Chromecast裝置選項
例:客廳
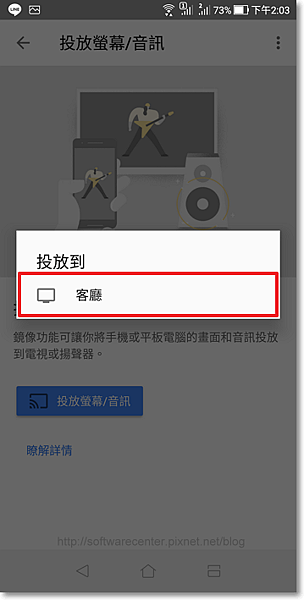
補充說明:
1.另外這小子個人無意間發現的BUG,可能很多朋友也都知道這小撇步
,就是當你使用Chromecast裝置投放功能,影片看到中途,直接關閉
Wi-Fi,這部影片還是會持續播放,若你使用的是YouTube觀賞影片或
音樂,還會自動連接下一部影片或下一首音樂,也就是無線循環,直到
你自己將Chromecast裝置插頭拔掉它才會停止。這是不是非常好用呢?
例:影片播放下去,讓小孩子觀賞,而你手機拿著離開或是出門辦事
不耽誤時間使用同時小孩看影片也看得開心,這可是雙贏局面阿。
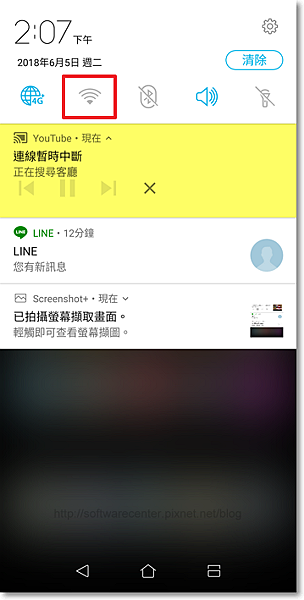
2.電視數位相框內容,當下看到有興趣的圖可以拿起你的手機
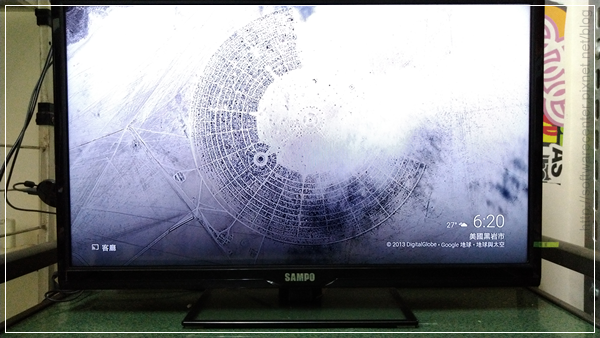
查看該圖的資訊,亦可點擊該【名稱】
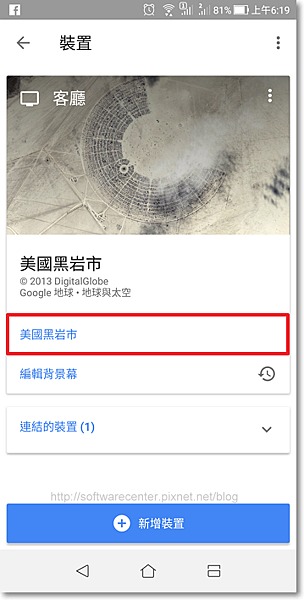
藉由搜尋結果,深入了解

3.關於Chromecast裝置數位相框輪播的圖片可自行更改播放,目前可
設定為自己的Google相簿、Facebook相簿、Flickr相簿...等。
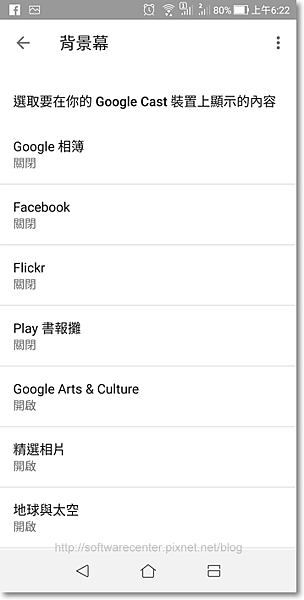
4.無聲音但是有影像,請將Chromecast裝置插頭拔掉10秒後重新連接
,手機請重新開機,完成上述兩個動作,再次連線Wi-Fi執行投放動作。
(小子自己本身是這樣做,聲音才跑出來的)
5.假設:1樓、3樓都有一台電視及一台分享器(Wi-Fi),而你的
Chromecast裝置是裝在一樓的電視上使用的是1樓的Wi-Fi,當你想把
Chromecast裝置拿來3樓使用,這時你的Chromecast裝置可能要
重新設定,因為Wi-Fi訊號關係,除非你1樓~3樓使用的都是同一個
分享器(Wi-Fi)網路。(可以的話一台電視配上一個Chromecast裝置
,這樣到哪都可以直接手機投放。)
- Jun 18 Mon 2018 14:38
使用Chromecast裝置手機畫面投放至電視
文章標籤
全站熱搜
 留言列表
留言列表
發表留言


 留言列表
留言列表
