 這個功能是之前有一次要列印資料,輸出影印店的服務人員建議,我才知道的。請你轉成PDF格式是有原因的,因為PDF格式,是固定版面配置的電子檔案格式,可以保存文件格式,而且具有檔案共用的功能。在線上檢視或列印 PDF 檔案時,可以確保檔案格式與您希望的一樣,而且其他使用者無法輕易地複製或變更檔案中的資料。
這個功能是之前有一次要列印資料,輸出影印店的服務人員建議,我才知道的。請你轉成PDF格式是有原因的,因為PDF格式,是固定版面配置的電子檔案格式,可以保存文件格式,而且具有檔案共用的功能。在線上檢視或列印 PDF 檔案時,可以確保檔案格式與您希望的一樣,而且其他使用者無法輕易地複製或變更檔案中的資料。
如果要以商業印刷方式輸出文件,PDF 格式也相當管用。(此段轉貼PowerPoint 說明)
真的有差!之前我印講義,都是拿老師給我們的PowerPoint檔直接去印,
印出來的部分文字,或是圖片...都會稍微模糊,不好閱讀。
轉成PDF印出來的就不一樣了,圖文非常清晰。
建議:
另外你去印的時候,可以跟服務人員說你要6模印成1頁,印成雙面的。
1模 = 1張PowerPoint
這樣一張紙就可以印12張PowerPoint,有效減少印出來的張數,一方面不用多花錢,
一方面不浪費資源,讓我們也為地球盡一份心力吧。(真不像我說的話...哈)
檔案名稱:SaveAsPDFandXPS.exe
檔案大小:933KB
軟體性質:免費
官方網站:台灣微軟公司
語言:繁體中文、簡體中文、英文、日文....等
檔案下載:請點我 (連結至下載頁面)
簡介:
可另存 PDF 或 XPS 檔
Portable Document Format (PDF)
XML Paper Specification (XPS)
兩種格式都是固定版面配置的電子檔案格式,可以保存文件格式。(如最上方敘述)
開啟【PowerPoint】,選擇【另存新檔】旁邊的箭頭 → 【尋找其他檔案格式的增益集】。(如下圖)
系統會指引你到【下載頁面】下載檔案。
進入下載頁面後,選擇【估計下載時間】(網路速度) → 變更語言 → 按【下載】。(如下圖)
安裝完成後,再開啟【PowerPoint】→【另存新檔】旁邊的箭頭 →
此時原本【尋找其他檔案格式的增益集】按鈕,會改為【PDF 或 XPS】按鈕。(如下圖)
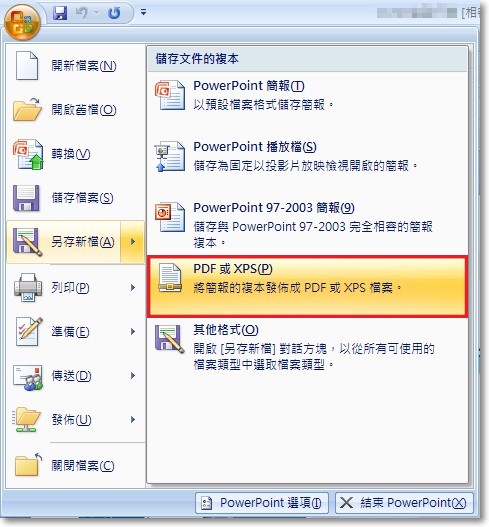
按一下【PDF 或 XPS】按鈕,會進入【發佈成 PDF 或 XPS】視窗,選擇存檔在【桌面】→
【檔案名稱】→ 選擇【檔案類型】→【發佈】。(如下圖)
發佈中... 請稍候。(轉換速度依檔案大小而定,檔案愈大轉換速度愈慢)
發佈(轉換)完畢,會直接開啟PDF檔。(如下圖)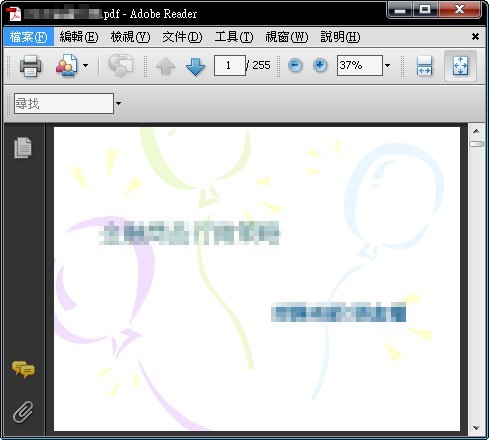
- Apr 13 Tue 2010 14:25
PowerPoint轉PDF、XPS檔
文章標籤
全站熱搜
 留言列表
留言列表
發表留言


 留言列表
留言列表
