
若是忘了帶手機USB傳輸線,無法連接上網,你可以使用
(可攜式無線基地台,簡稱:行動AP)藉由無線傳輸方式,
讓筆電...等行動裝置可上網。
(最多可以連接8台)
『工具名稱』:行動AP - 可攜式Wi-Fi無線基地台
『工具性質』:免費,手機裡有內建 (前提:手機必須有網路)
『語言介面』:繁體中文
使用Galaxy S II 智慧型手機作介紹,其他廠牌型號手機
使用方式大同小異。
手機端設定:
進入【程式】→【設定】。(如下圖)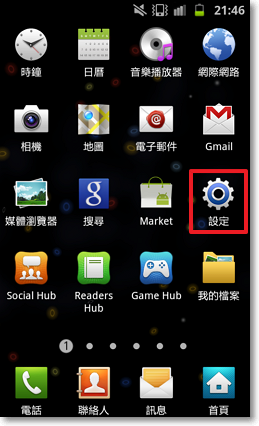
選擇【無線與網路】。(如下圖)
選擇【數位連線與可攜式無線基地台】。(如下圖)
選擇【可攜式Wi-Fi無線基地台設定】。(如下圖)
按【確定】。(如下圖)
選擇【設定Wi-Fi無線基地台】。(如下圖)
輸入
網路SSID:可自行設定名稱。(限英文)
密碼:可任意變更,建議將密碼隱藏起來。
(忘記了可按一下"顯示密碼")
設定完畢,以後只要將【可攜式Wi-Fi無線基地台】選項
打勾開啟,就會開啟網路供其他3C產品上網。不用的時候
記得關閉。(如下圖)
智慧型手機會告訴你,使用行動AP會增加電池耗電量
以及數據資料的使用量,請按【確定】以完成設定。
(如下圖)
非使用上網吃到飽的朋友,請注意數據資料的使用量
,以免增加上網費用。
別忘了將數據傳輸設為【開啟】。(如下圖)
設定完畢,智慧型手機上會出現這兩個小圖示
【行動AP】、【數據傳輸】,表示設定完成。
筆記型電腦端設定:
1.紅框處點一下滑鼠左鍵
2.選擇手機設定的基地台名稱。(如下圖)
按【連線】。自動連線請打勾,下次開啟手機行動AP時
,電腦會自動連線。(如下圖)
請輸入行動AP連線密碼。(如下圖)
不上網的時候,將網路關閉,請按【中斷連線】。(如下圖)
- Mar 15 Thu 2012 12:37
手機可攜式無線基地台分享網路給筆記型電腦
文章標籤
全站熱搜
 留言列表
留言列表
發表留言


 留言列表
留言列表
