
還在相簿中一張一張另存圖檔將照片儲存起來嗎?
趕快試試這招,滑鼠點個幾下,快捷鍵一按相簿中的照片全部打包下來。
1.這方法需在Google Chrome瀏覽器執行,所以沒有安裝的朋友請先
下載安裝。瀏覽器下載:https://www.google.com/chrome/
2.下載完畢後,請安裝擴充功能
擴充功能名稱:DownAlbum
擴充功能下載:請點我
擴充功能性質:免費
擴充功能介面:英文
安裝完畢,跟上小子的腳步,了解如何使用DownAlbum擴充功能,
進入Facebook相片。
Facebook相片位置。(如下圖)
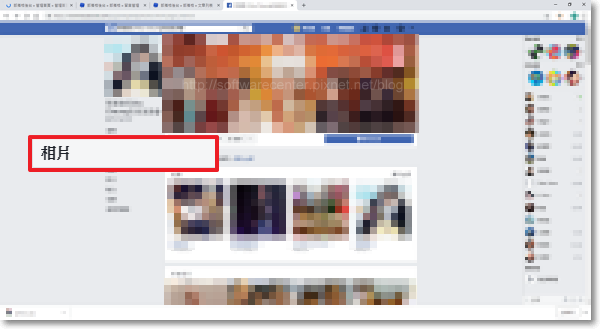
Facebook相片位置。(如下圖)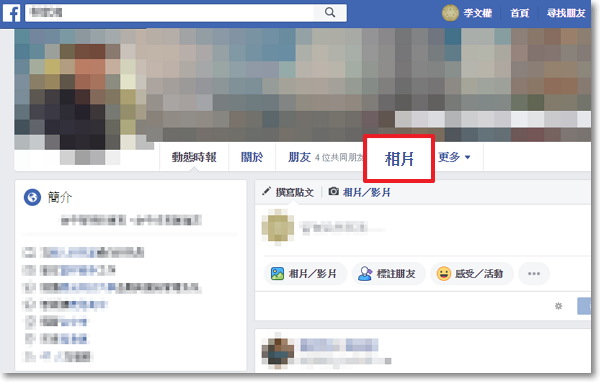
進入相片後,請選擇你要下載哪一本相簿所有照片。
(例:下圖Facebook相片內共有6本相簿/資料夾)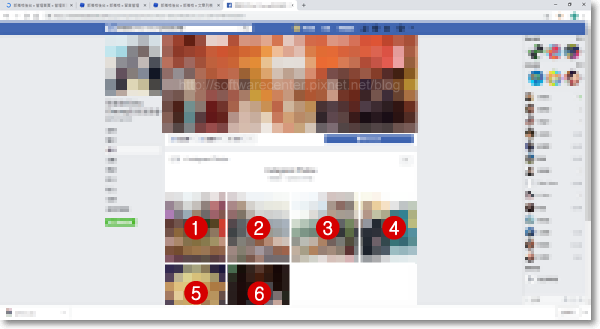
進入相簿/資料夾後,按下【DownAlbum】,正確進入相片內此圖示呈現
彩色可正確下載,呈現黑白圖示,表示未正確進入相片內,可能發生無法
下載Facebook相片情況。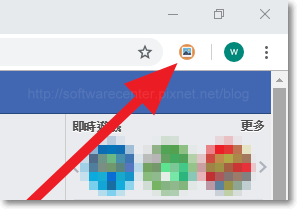
選擇【Normal】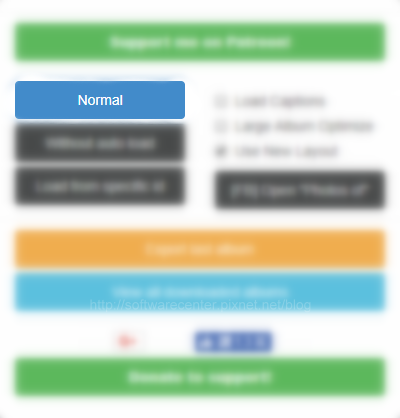



選擇【確定】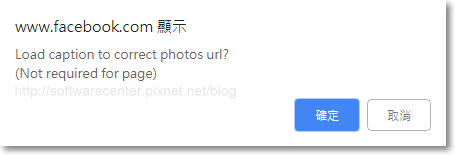
待...數字跑完後,網頁會自動跳頁,
無動作請自行按【Output】執行下一步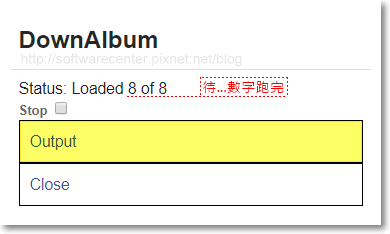
看到此Facebook相片網頁,請按鍵盤【Ctrl】鍵+【s】鍵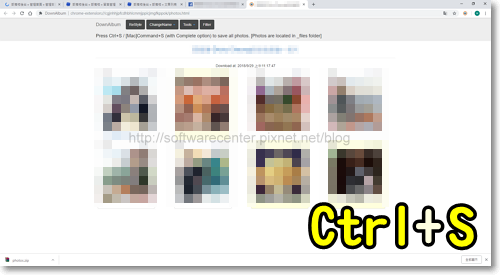
更改檔案名稱後 →【存檔】。
記得選擇檔案存放位置,不知道存哪可以先儲存在桌面再移動
(例:2018-10-01出遊、2017-09-30相片)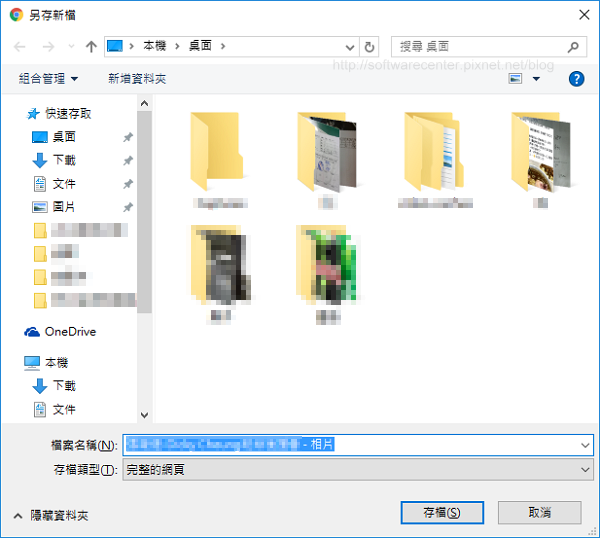
存檔後,可以發現桌面(存放位置),多了1.資料夾、2.網頁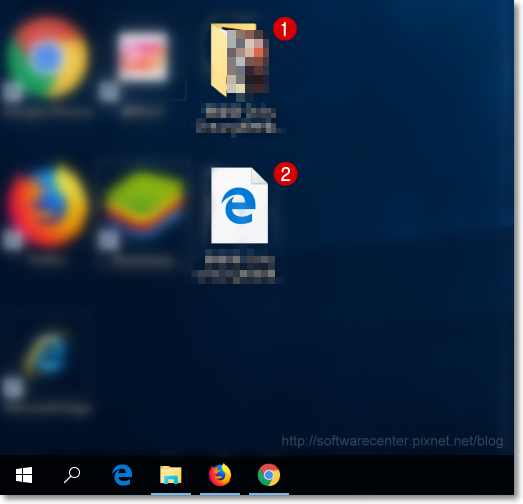
所有Facebook相片皆儲存在資料夾中,網頁可自行刪除。
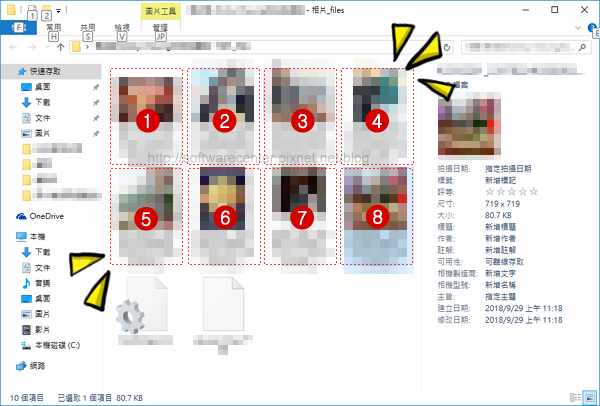
文章標籤
全站熱搜


 留言列表
留言列表
