適合對象:
1.要幫朋友安裝軟體或是安裝驅動程式的人
2.要將多檔案傳送給朋友,又懶得上傳到網路硬碟上供朋友下載的人 (可直接丟檔案給對方)
3.指導對方電腦操作方式、或是某個工具放在哪
軟體名稱:TeamViewer
官方網站:http://www.teamviewer.com/zhTW/index.aspx
軟體性質:免費
語言介面:繁體中文
支援系統:Windows、Mac、Linux、Mobile(行動裝置)
檔案大小:3.95MB (安裝完畢後,資料大小約56.2MB)
軟體下載:請點我
這套遠端控制軟體非常簡單、容易操作,只需知道對方的ID以及密碼,即可遠端操控對方的電腦,不需煩雜的設定。
首先設定與對方連線,請對方告知你他的ID (共9碼),輸入完畢,請按【與夥伴連線】。(如下圖)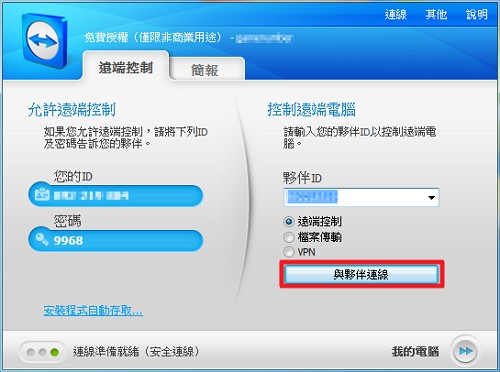
接著會跳出輸入密碼視窗,密碼請對方告知你,輸入完畢請按【登入】(如下圖),即連線至對方的電腦。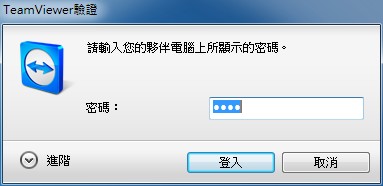
傳送檔案給對方,請選【檔案傳輸】。(如下圖)
左紅框處為自己的電腦,先選擇檔案來源,右紅框處為對方的電腦,設定好檔案要放置的位置,之後按【傳送】,檔案即傳送至對方的電腦上。(如下圖)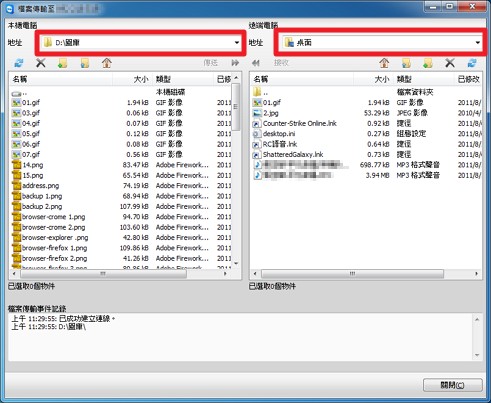
與對方對話,請選【音訊/視訊】→【交談】,即可與對方文字對話。(如下圖)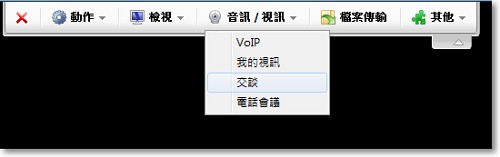
換成對方要傳送檔案給你,或是要教你操作時,請你按【動作】→【與夥伴換邊】,對方即可操作你的電腦。(如下圖)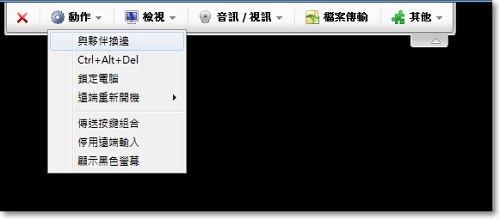
幫對方安裝軟體、驅動程式,完畢後需要重開機時,請按【動作】→【遠端重新開機】→【重新開機】。(如下圖)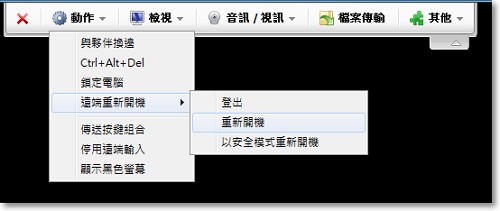
若是擔心他人連上你的電腦,你可以隨時更新密碼,請在【密碼】藍色框處,按滑鼠右鍵 → 【建立新隨機密碼】,密碼即更改。(如下圖)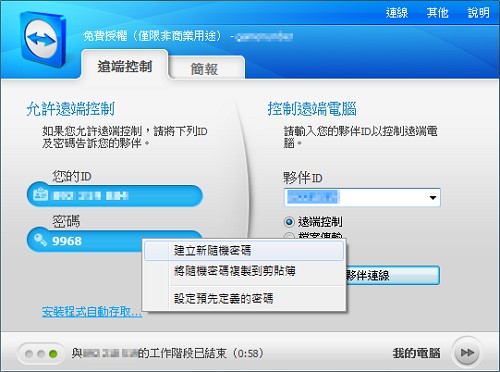
如果想設定一組自己比較經常使用的密碼,也可以,請按【其他】→【選項】。(如下圖)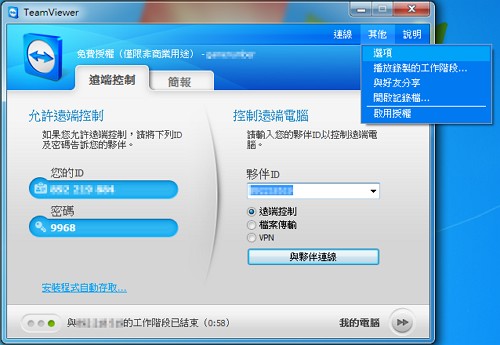
選擇【安全性】,即可看到更改密碼的欄位,輸入完畢請按【確定】。(如下圖)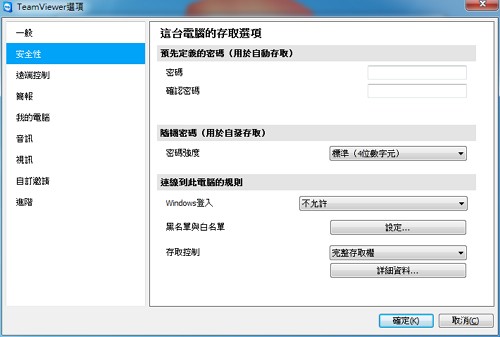
- Sep 05 Mon 2011 16:30
TeamViewer 遠端控制教學
文章標籤
全站熱搜
 留言列表
留言列表
發表留言


 留言列表
留言列表
